Performance Hack #010 : File Admin Automation : Managing Files
Overall Concept
Many files and projects created in SolidWorks, the files are often saved in a convenient location, but without any defined folder structure. It is not until the project becomes extensive that users decide to go through the model files to better organize them. A user may want to move model files to new folders, change the names to something more meaningful, or replace an older component with a newer version.
Rename Files in Windows:
You may need to rename or perhaps move your files from one folder location to another. This can cause issues if you simply right-click on the document in Windows Explorer and click “Rename” or if you move the file from one folder to another by dragging and dropping it. In this article I’ll show you the correct procedure to rename / move SOLIDWORKS files.
1. Wrong Method rename/ Move from Windows: Please see the attached image. Please avoid it by using windows standard rename.
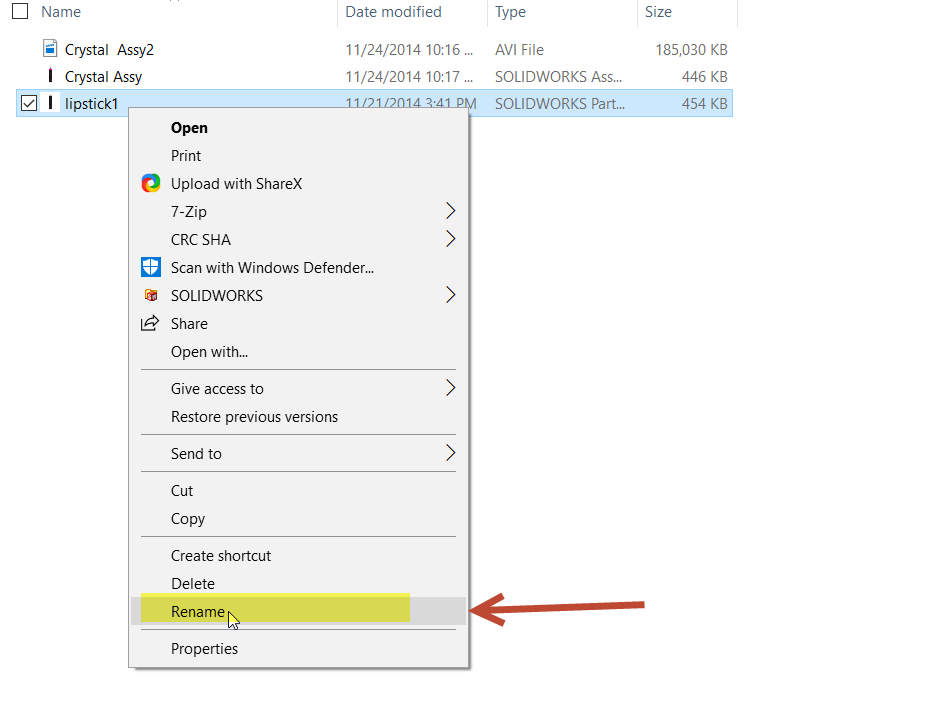
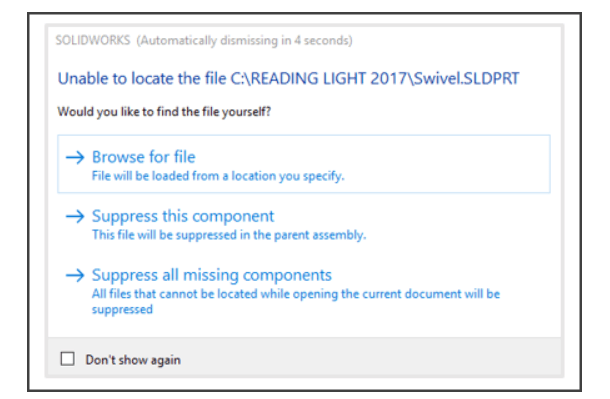
You might spend too much time to search the file reference or ask someone to send everything again.
2. Right Method Rename/ Move:
• SOLIDWORKS Explorer installs tools right within the Windows Explorer right-click shortcut menu. When right-clicking on any SOLIDWORKS file, you will see a SOLIDWORKS “fly out menu” with a list of commands, including “Rename” and “Move”.
• Using the “Rename” or “Move” commands from this SOLIDWORKS command list will launch SOLIDWORKS Explorer which will search for any additional documents that reference the file that is being renamed or moved.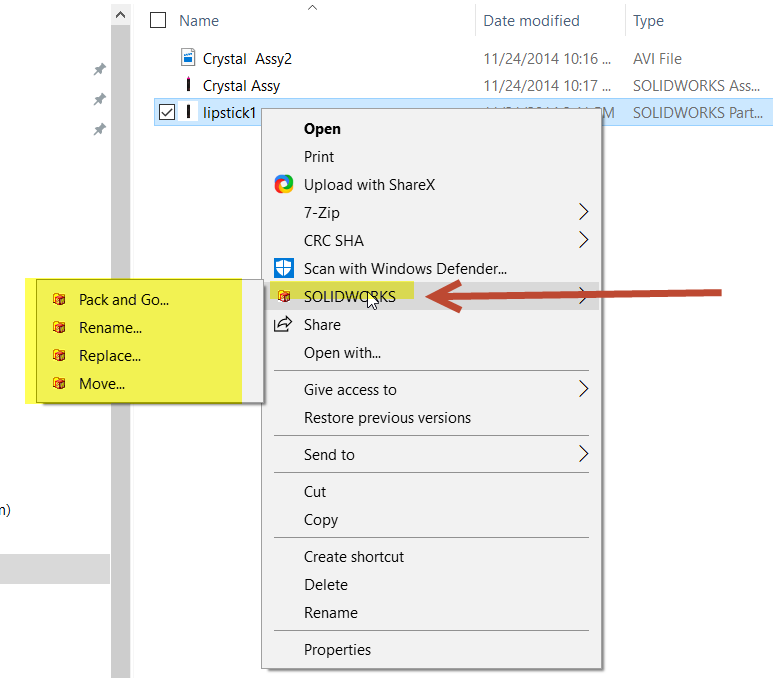
3.
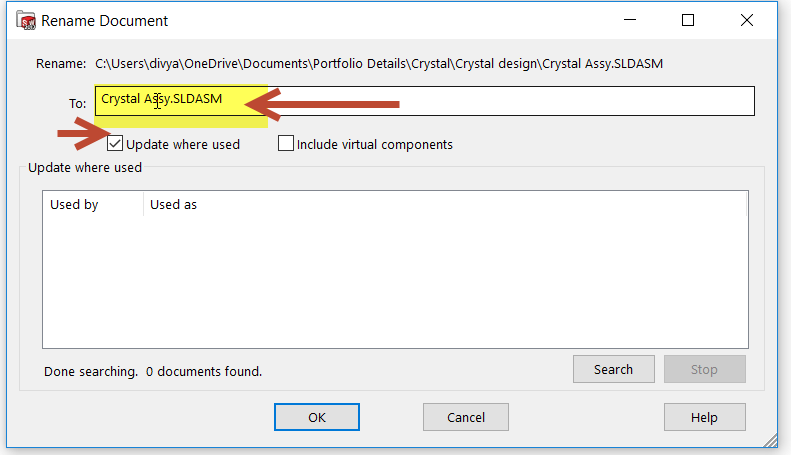
Make Independent:
If you bring in several instances of a part for use in your assembly, but then discover that one or more of those instances needs to be modified and saved a new part. That exercise was possible before SolidWorks 2015, but it involved several steps and not everyone was comfortable with the process.
Make Independent feature make copy similar part Instances much simpler.
Make Independent allows you to save one or more component instances as a new file from within an assembly. The assembly points to the new file for those instances only; other unselected component instances in the assembly still point to the original file.
Please follow below steps to save/copy one or more component instances as a new file.
Step-1 Right click on assembly.
1. Open assembly. In feature design tree right click on part you would like to make it independent.
2. You can ctrl+ select to select multiple components.
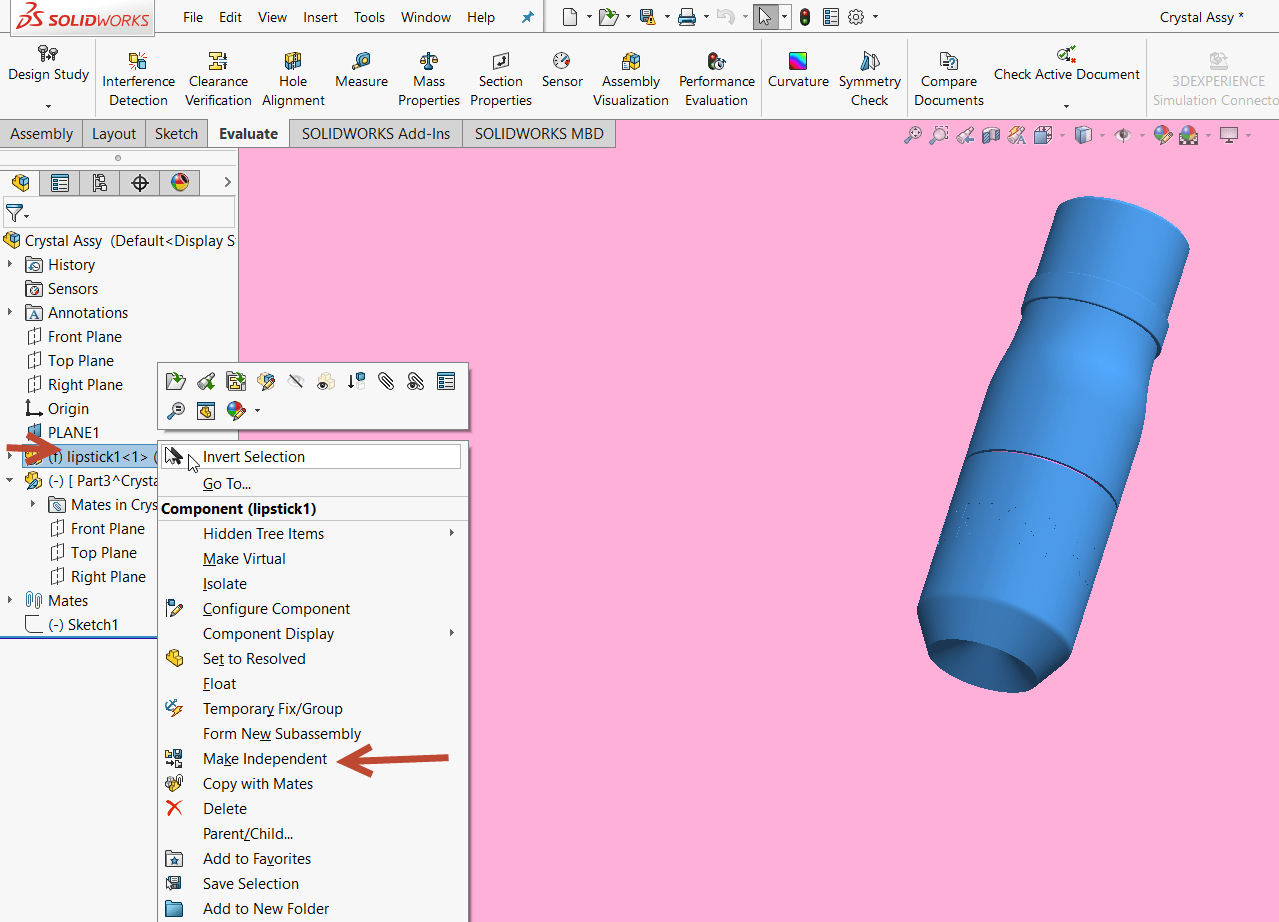
3. In the dialog box, click OK when asked to save the component with a new name. In the Save As dialog box, type a name and click Save.
4. Benefit of using this method is the assembly points to the new file for those instances only; other unselected component instances in the assembly still point to the original file.
5. Also you have brand new file with new name and new reference. Feel free to make any required changes to new file.
Pack and Go for Rename/Copy:
Please review tutorial regarding pack and go to use this most reliable method to make brand assembly or Part without any references and naming issue.

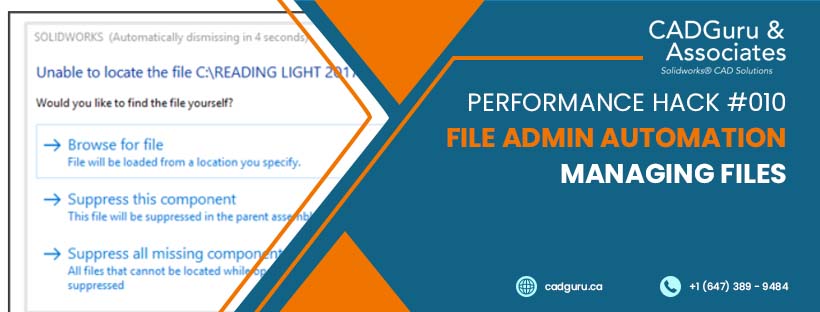



Leave a Reply
Want to join the discussion?Feel free to contribute!