Performance Hack #003 : Drawings : 3d PDF from Drawings
Overall Concept: 3D PDF
In this tutorial we are going to talk about how SolidWorks can export a model as a 3D PDF document. Normal pdf contains a static image like a JPG. A PDF can include 3D data if the correct option is checked in the Save As dialog. The resultant file is a 3D PDF which contains an active view which can be zoomed, rotated and panned in Adobe® Reader 7 or higher. Let’s learn more about this easy method for communication and viewing purposes.
If you currently have a lower version of Adobe Reader, during testing, it seems that you will still have may of the features listed below. The only difference noted to date: is that the labels from a higher version Adobe will not show in a lower version adobe.
Create 3D PDF
Please open part or assembly file for which you want to create the 3D PDF.
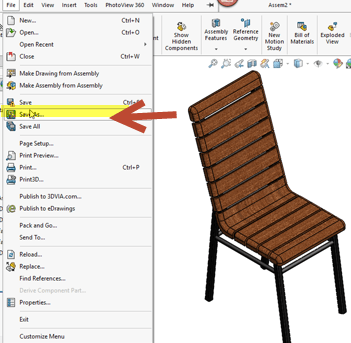
1. File > Save As > Save as type and change the default Part extension into Adobe Portable Format (PDF). Select Save as 3D PDF, verify the file name, and click Save.
2. This PDF document will contain a 3D model view which can be view in Adobe® Reader 7 or higher.
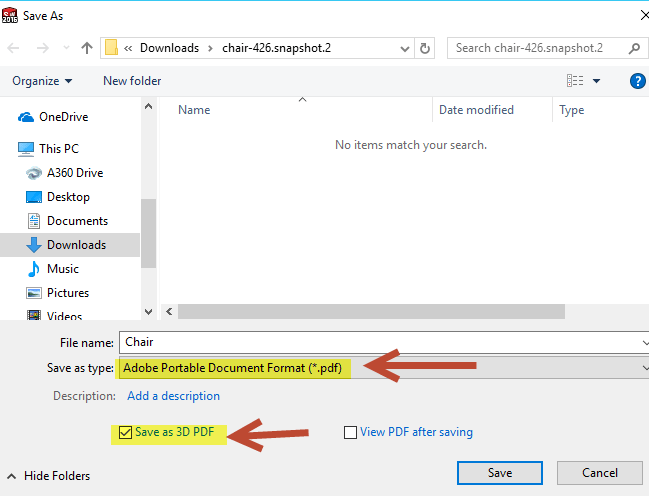
Open the 3D PDF file.
1. RMB or right click anywhere in the graphics area to see what other functionality are there.
(enable Content If Required)

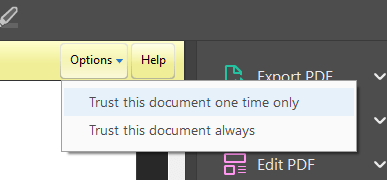
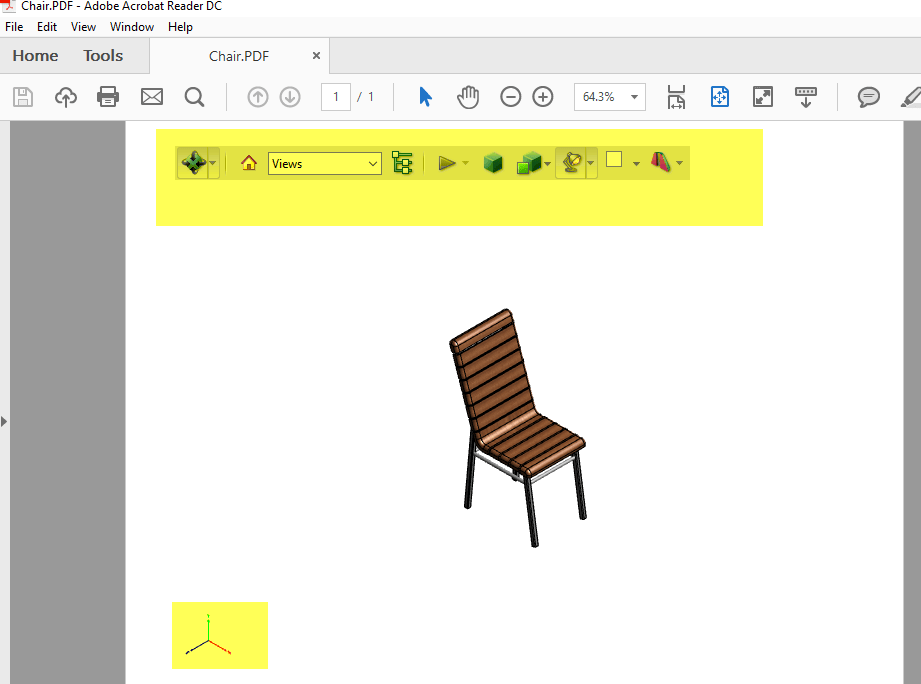
2. Rotate- Select the Menu bar. You have multiple options to rotate, pan, zoom this just like you would use it in E-drawings.
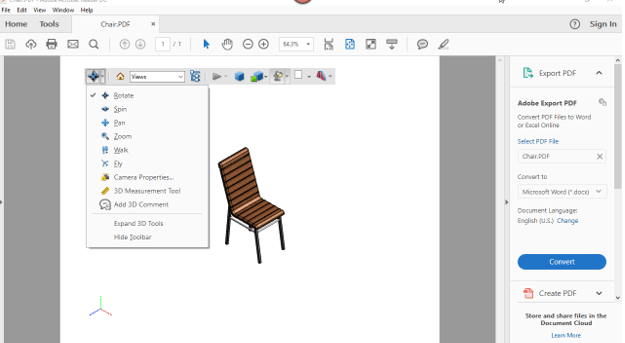
3. Zoom use scroll mouse. Hold left mouse button click hold down and drag so you can rotate your model around. In this tool bar you can select Pan and fly options too.
4. 3d Measurement: Select 3d measurement tool. You can measure dimensions. you can hold down the Alt key to rotate hold down the shift key to pan hold down alt + shift to zoom and you can disable the snaps which are shown in the little toolbar up.
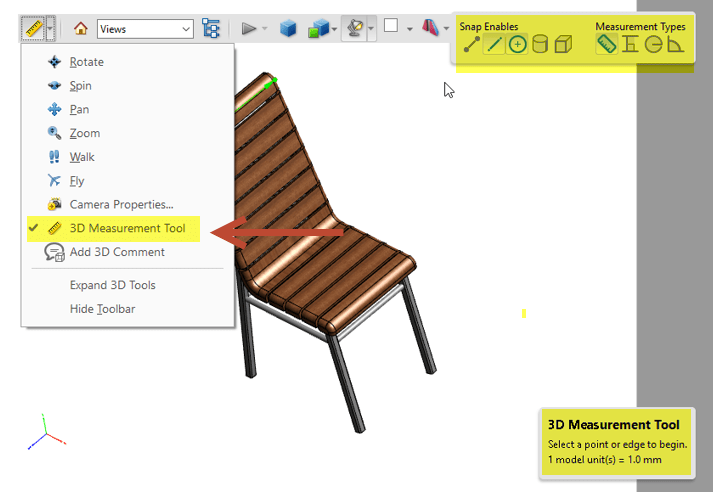
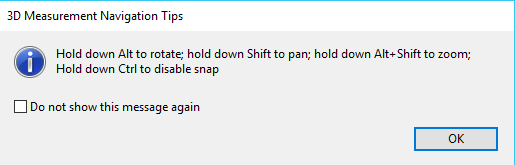
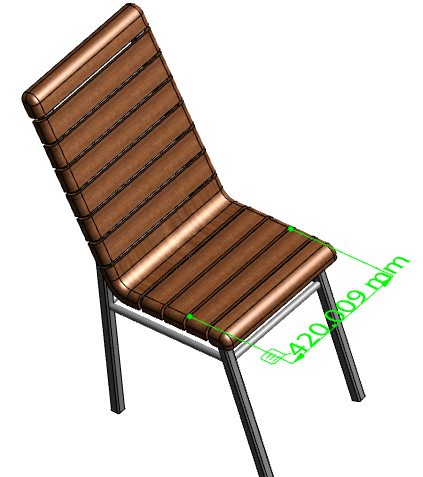
5. Feature/Model Tree- Model tree or your feature tree on click
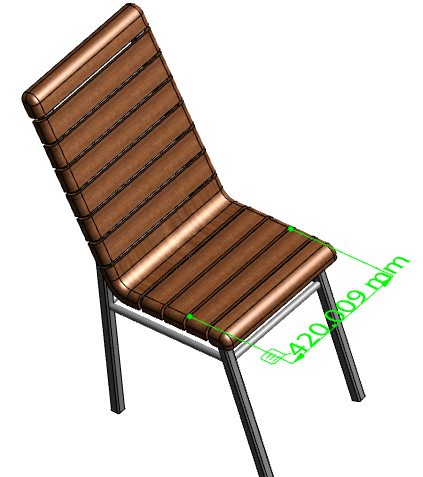
6. Comments section and it will show your comments
7. You can review your model with different render Mode.
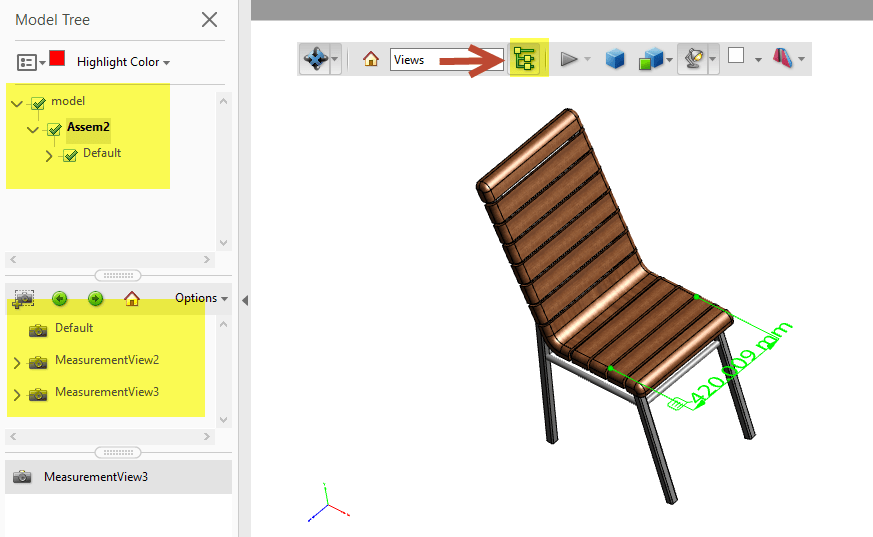
8. Section Views- Yes Right in pdf you can toggle different sections views.
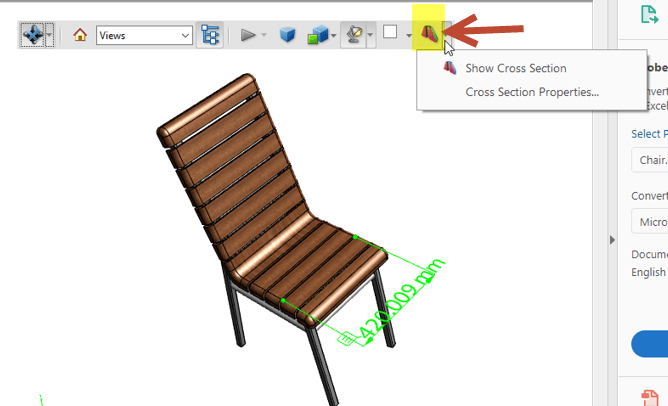
9. You can also change the properties of the section.
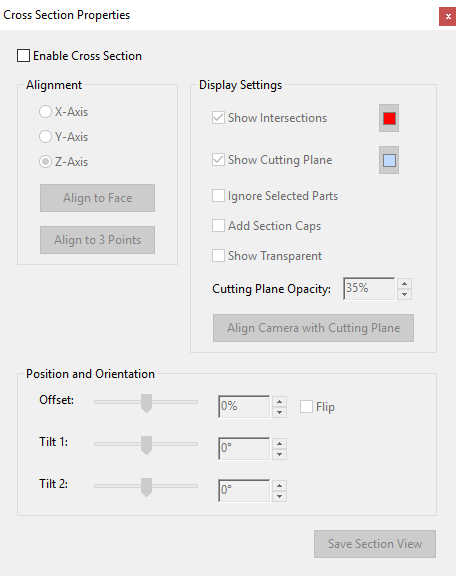
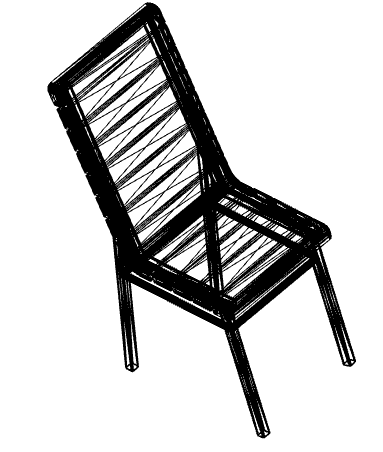

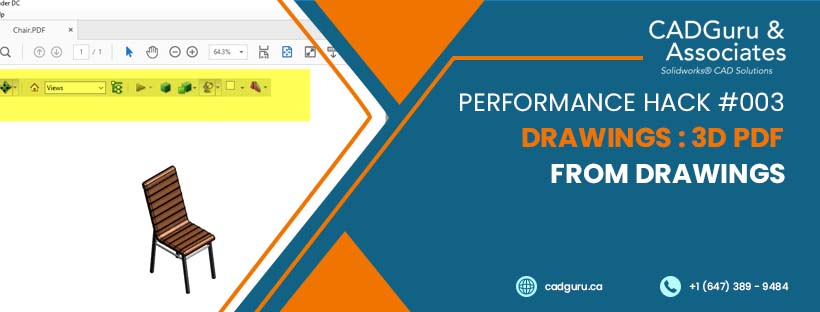




Leave a Reply
Want to join the discussion?Feel free to contribute!