Performance Hack #021 : IT SolidWorks Performance : Backups
Hello fellow SolidWorks User. Greetings!
and welcome to CADGuru.ca’s Performance Hack Blog Series to help you Save time in SolidWorks : )
Let’s get started today, and talking about Back-ups. Recall Hack 19 where we set Anti-Virus settings to ignore SolidWorks processes and files types. Well this is along similar lines, and is relevant to overall OS Care and SolidWorks.
Why is this relevant you ask? A few reasons. One, I have seen too many cases where SolidWorks files got corrupted, only because this back-up action was being done at the same time as the User was attempting to open, use and save the files in SolidWorks.
So behind the scenes, the back-up attempts to pause the files because it’s doing it’s back-up thing, and then you have SolidWorks on top trying to save, and the file gets dis-configured and corrupted in the process. It doesn’t happen all the time, but it’s definitely a risk that you can avoid very easily with a little knowledge.
Two, I have also seen other cases, where there was too persistent a back-up throughout the day, and it was massively slowing down entire office internet operations across several departments. So as a result, anyone who was directly saving files remotely on their server across the network, was experiencing massive slow-downs with all the back-up activity.
Sooooo, backups. Big topic. So narrowing this down. Where do you save your files? Like your SolidWorks files? Well this location — > is it being back-up anywhere, duplicated anywhere by any software at all? Then yes we wanna start there.
So for me, I have a secondary drive that I store all work related files on. This is my D drive, and then I have a huge folder where dropbox does it’s sync.
Now since, I don’t want to have dropbox syncing while I am using the files, all I have to do is make my general working protocol arrival to the office, I unleash Dropbox. I get the files from all my team members. Dropbox does it’s thing, sync sync sycn…… let it finish, and then pause the dropbox. Throughout the day, if there is a critical standpoint, I’ll close SolidWorks and then unleash dropbox, sync and re-leash dropbox.—so that my backup is fresh should anything drastic occur. Then at the end of the day, before shutting down operations, I’ll do this same thing over again. All I have to remember, is to avoid opening SolidWorks files when dropbox is syncing.
If you are using One-drive this would also be equivalent.
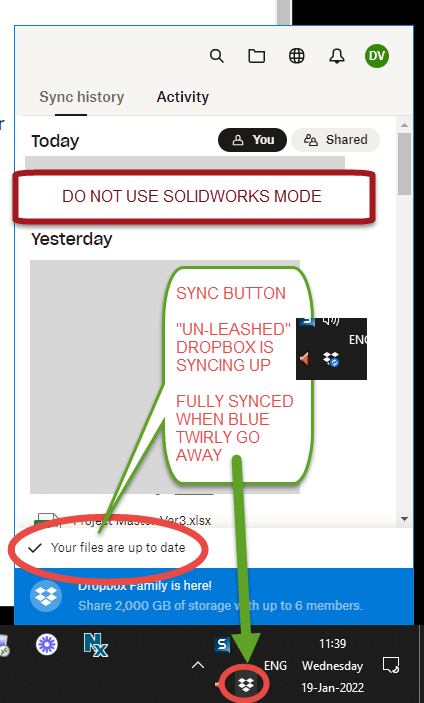
For those of you using different back-up systems to the disk or server, there’s a few recommendations:
- There generally is not much of a need to do backup actions more than once a day. You will want to set this back-up time when you are LEAST likely to be using SolidWorks. 3 am, generally works best, unless you have an over-seas team accessing the same server vault.
- For those of you using PDM systems, you want to make sure that your back-ups processes are doing the back-ups to ALL 3 databases, Archive server settings and Archive files AT THE SAME TIME.*****Please do not perform back-ups of the different sections of the PDM at different times, you will NOT be be-able to successfully restore in the event of an emergency. Must be all 3 at SAME time, for the files id stamps to match up to the PDM settings and more importantly the SQL data. ****
Give us a holler if you need help with anything else in SolidWorks : )
Take Care, Stay Safe
and Hope to be of CAD Service !
– Dez

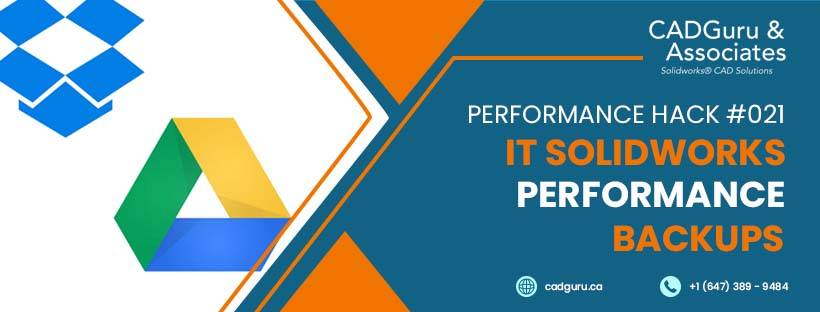
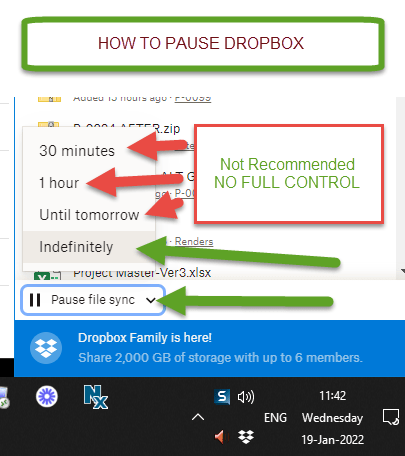
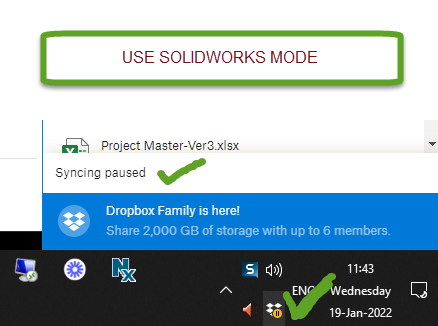





Leave a Reply
Want to join the discussion?Feel free to contribute!